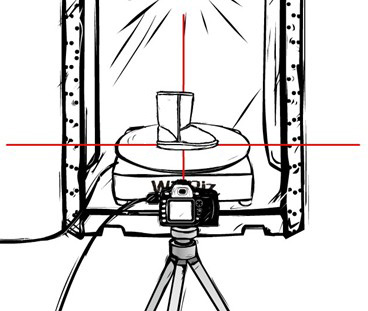一.流程简述
标准动画制作三部曲:摆产品、点拍摄、点保存。
标准3D展示动画flash效果:
二.制作步骤
② 接着打开相机和软件,在"相机类型"中找到自己相机对应的型号(佳能所有型号选择EOS即可,尼康需要选择对应型号)
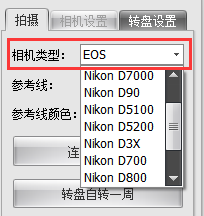
③ 点击"照相机"-"连接照相机"
![]()
④ 软件连接相机后,中间的实时取景区域会显示相机当前实时捕捉到的画面。
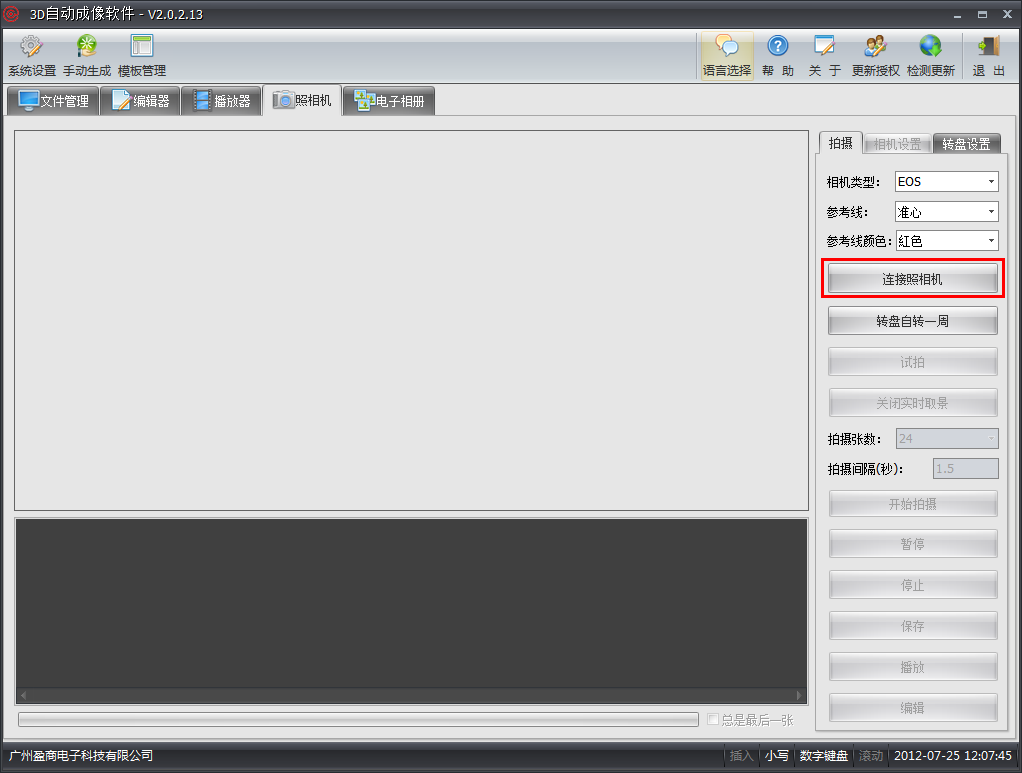
⑤ 如果发现图像显示不清晰,不要急,3D自动成像软件还提供对焦功能,可以参考"对焦模块"。
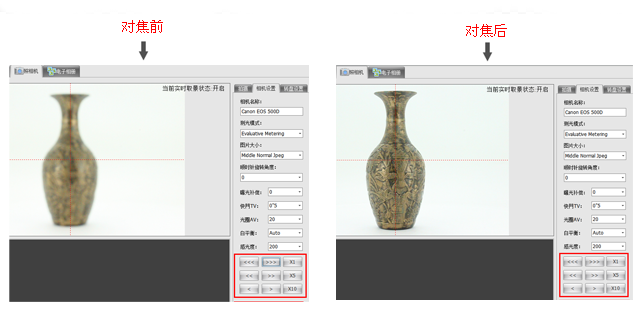
"相机设置"里面还提供光圈、快门等参数调节,可以很方便的在软件里面看到调节前后图像的明暗效果。
2. 点拍摄
① EOS系列的相机需在拍摄前点击"关闭实时取景"(例如EOS 550D、600D、60D、5D2等),然后再点击"开始拍摄",软件会自动控制相机进行拍摄。
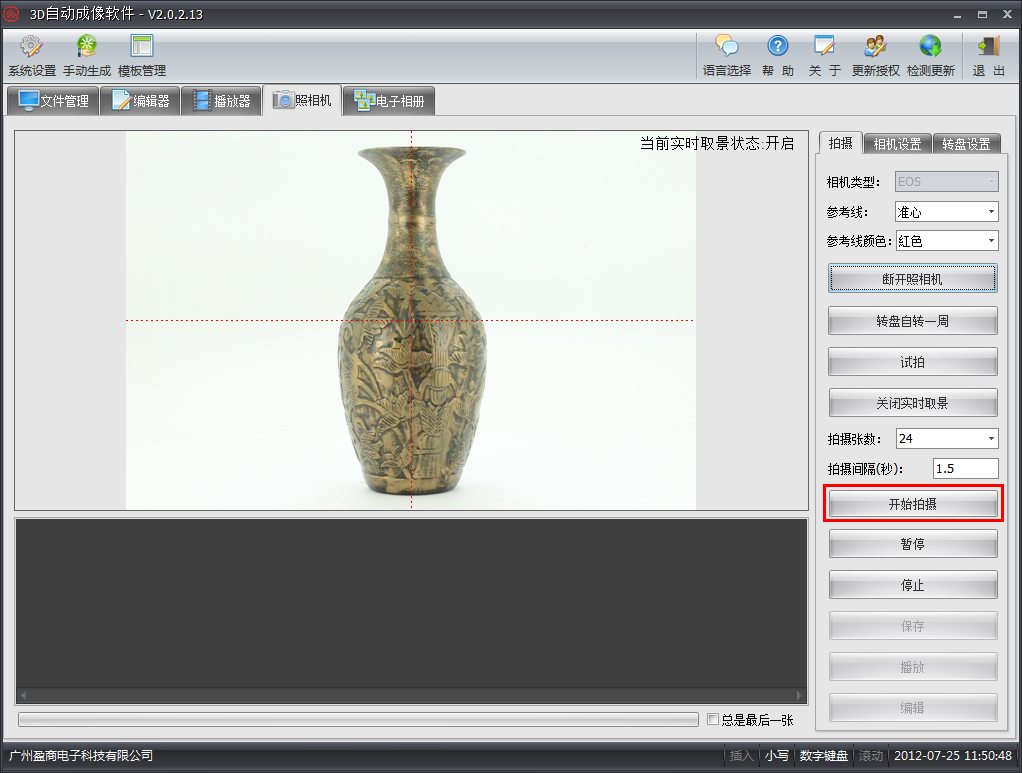
② 在拍摄过程中,动画帧面板中会显示拍摄时的预览图,可用鼠标双击查看图片。
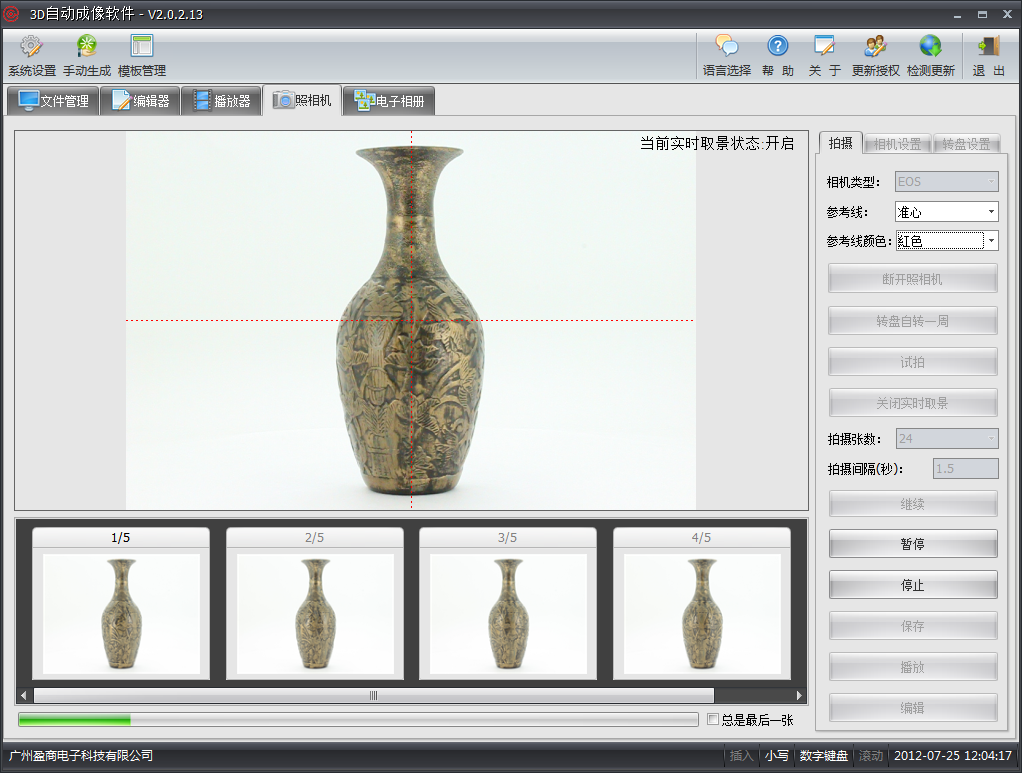
温馨提示:
如果拍摄完成后,发现某个角度的照片不是很理想,这时候只需鼠标右键点击该角度的图片,选择"复位拍摄",软件会自动重新拍摄该角度的图片。
3. 点保存
① 自动拍摄完成后,只需要点击"保存"按钮,在弹出的对话框输入动画名称后,可选择保存的动画参数、格式等。
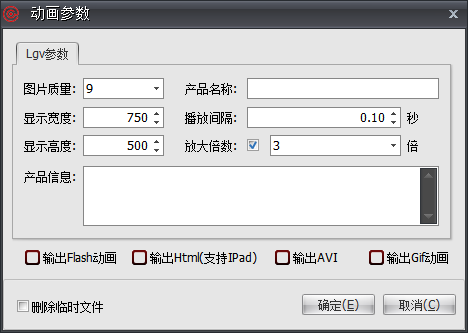
【输出Flash动画】:文件后缀名为 *.swf 。支持鼠标左右拖动,放大看细节。但观看时需要安装Adobe FlashPlayer插件(FlashPlayer插件下载地址)。目前,Flash动画适用于微软Windows、苹果MAC、Android系统,暂不支持苹果iOS系统。
【输出Html(支持IPad)】:文件后缀名为 *.html 。支持鼠标左右拖动,放大看细节。与Flash不同的是Html5动画能适用于现今任何系统(包括iOS),观看时不需要安装任何插件,使用浏览器便能打开Html动画进行播放。
【输出AVI】:文件后缀名为 *.avi 。是常见的视频格式之一,不支持鼠标左右拖动及放大观看细节,但能上传至第三方网站平台,比如优酷等视频网站、淘宝店的9秒主图视频等(第三方网站不支持swf、html动画上传)。
【输出Gif动画】:文件后缀名为 *.gif 。是常见的动态图片格式,比如QQ表情就属于gif。gif跟avi格式一样,不支持鼠标拖动及放大看细节,但能上传至第三方网站平台。
② 在保存flash时有三种放大方式可选:单文件版、全局放大版、单文件局部放大版。
⊙单文件版:输出单个swf文件,不能放大;
⊙全局放大版:输出的动画为文件夹形式,可以用鼠标滚轮放大整个图像;
⊙单文件局部放大版:输出单个swf文件,可用鼠标双击放大观看局部细节。
“播放间隔”是指播放每张图片之间的时间间隔,一般可设置为0.1~0.2秒(拍摄张数越多,播放间隔设置越短,输出的动画越流畅)。
“循环播放”指打开动画后若不暂停便一直循环转动,不勾选则为只转一周。
"显示水印"可选择添加本地水印或网络水印。注意水印图片必须为png格式。
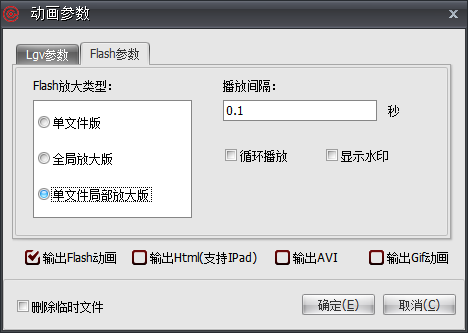
③ gif参数选项卡中,播放帧数即为拍摄的张数,一般无需设置,另外,gif动画目前仅支持文本水印的添加。
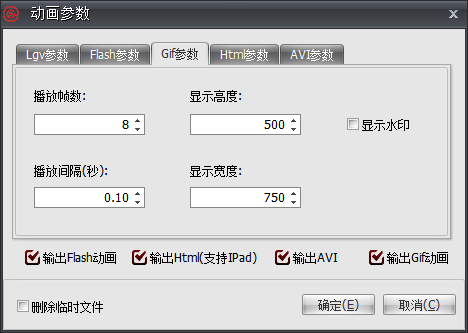
④ html格式的动画可用于iOS设备播放(比如iPhone、iPad等),动画效果与flash相似。
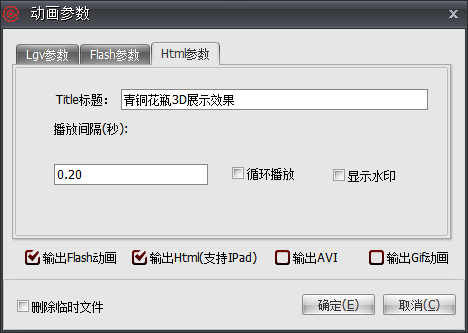
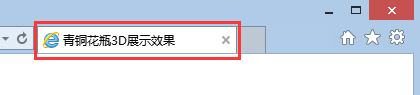
⑤ avi参数选项卡中,“视频时长”指整个动画播放的总时间,淘宝视频为9秒以内。若勾选“视频压缩”,则会使得文件很小,但画质会降低。“选择WAV音频”可对AVI视频进行背景音乐的添加,值得注意的是,WAV音频播放时间尽量保持与设置的视频时长一致。
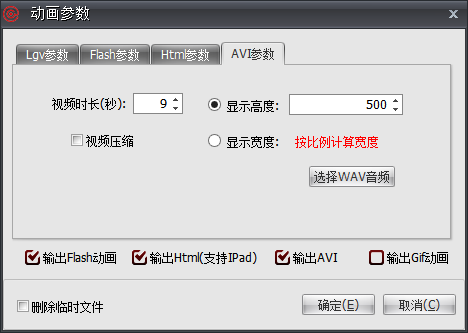
⑥ 最后,点击确定即可保存动画,届时,软件会在右下角显示气泡框,可点击气泡框直接查看动画文件,也可在"文件管理"中方便查看到。
温馨提示:
1、如想把动画保存到指定目录,请在"文件管理"中找到小齿轮图标,并设置好工作目录;
2、Lgv是3D自动成像软件专用格式,默认保存路径为EasyPanorama V2\Product\LgvFile,只能用3D自动成像软件打开或编辑。